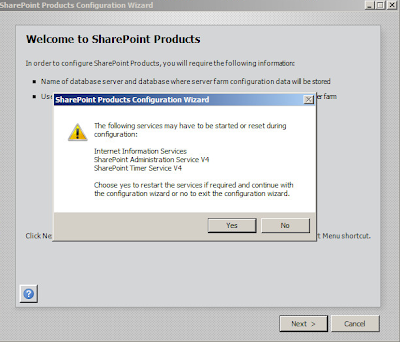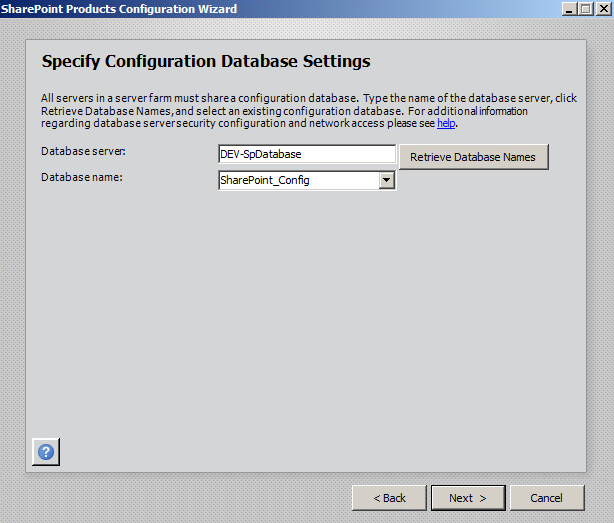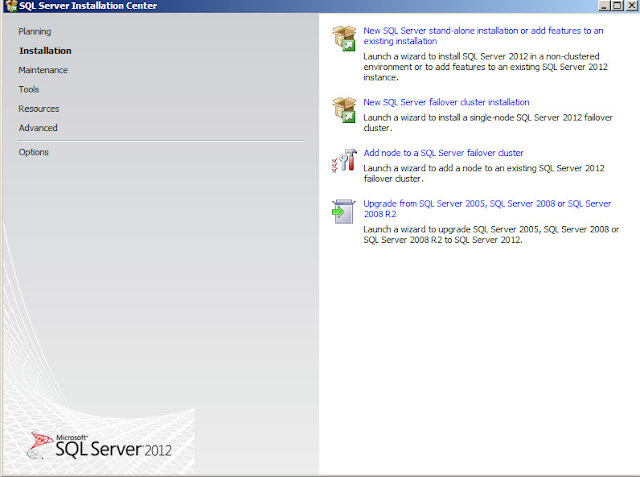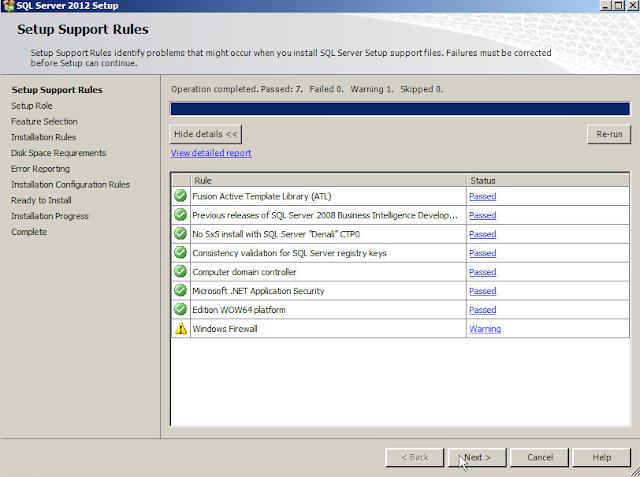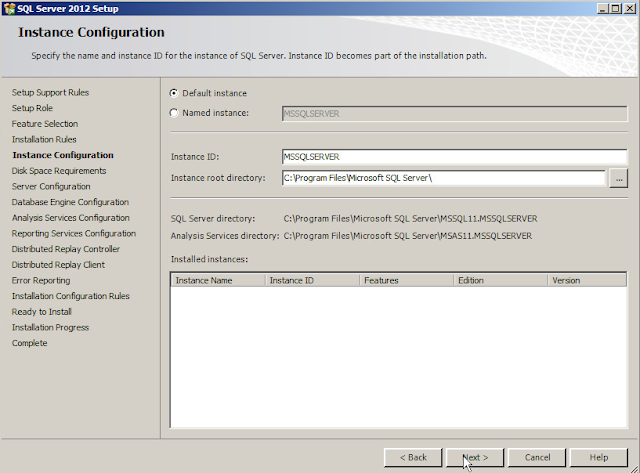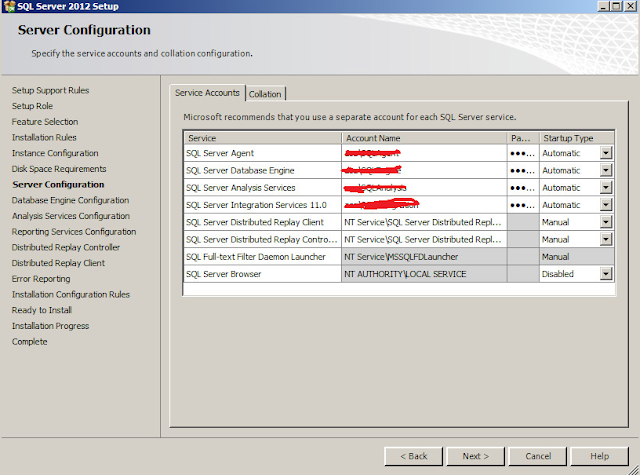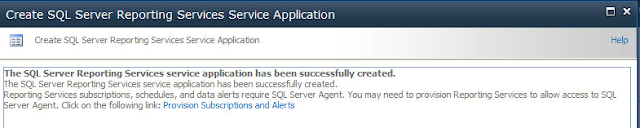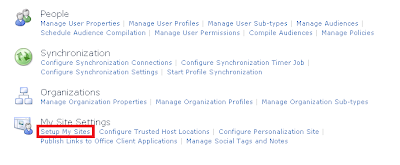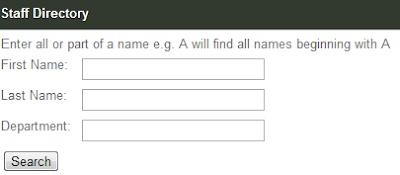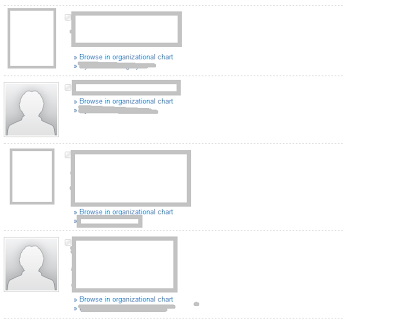Install Reporting Services SharePoint Mode in a Multiple Server Farm
The example below will take you through a step by step guide to setup a reporting server in sharepoint integrated mode and connect the reporting server to an existing farm (Sharepoint 2010) farm.
Step 1 (Installing Sharepoint 2010 WFE on reporting server):
Please make sure to run Sharepoint 2010 PrerequisiteInstaller.exe before installing SharePoint 2010. You will have to install all the Service Packs and any additional patches as per your existing Sharepoint WFE.
Once you have entered the product key and accepted terms and conditions you will be prompted for following screen. Please make sure to select Server Farm. This will install server farm and will allow us to connect to an existing farm later in the installation process.
Step 2 (Run Sharepoint Product Configuration Wizard):
Once Sharepoint 2010 is installed then run the product configuration wizard. Please follow the steps below to connect your WFE (Web Front End) to an existing farm.
Specify the location for existing Sharepoint Config database.
On the next screen enter the passphrase to join the WFE to an existing farm. You would have entered this passphrase to setup your sharepoint farm. In case you have forgotten it you can alsways restore it using PowerShell Commands.
Step 3 (Installing SQL Server 2012 - SSRS in Sharepoint Integrated Mode):
Please select SQL Server Feature Installation to add any new features to your existing or new SQL Server Installation
As we are installing SSRS in Sharepoint integrated mode so we don't need to check and Install native mode on the server. Reporting Services - Sharepoint is the option we want to select to have SSRS running in Sharepoint integrated mode.
As we are installing just the Sharepoint integrated mode thats why the top option (native mode) is disabled. Install only option as below will be selected by default. Hit Next and wait for SQL Server to Install.
Now we have both Sharepoint WFE and SQL Sever (SSRS in sharepoint integrated mode) Installed.
Step 4 (Installing SQL Server 2012 - Reporting Services Add in):
Install the Add In on all WFE. You will not need to install this on your reporting server if you have successfully executed above Steps on your reporting server.
Step 5 (Installing Reporting Server Shared Service):
Execute the following commands in Sharepoint 2010 Management Shell.
these Commands will be executed on the reporting server which has SSRS installed in Sharepoint Integrated Mode.
Step 6 (Starting SQL Server Reporting Services Service):
Start the SQL Server Reporting Services Service from central admin under System Settings. The service will be available under the reporting server so make sure you have the correct server selected in order to start the service.
Step 7 (Create the Reporting Services Service Application):
The next step is to create a new service application. Go to Central Admin > Application Management > Manage Service Applications.
Step 8 (Activate Reporting Server Integration Feature):
Go to your root site collection > Site Settings > Site Colelction Features and activate Reporting Server Integration Feature.
Once you have carried out above steps you will have your environment ready. If you are using kerberos then you will have to carry out some more settings for your report server to work. I will be blogging about them soon.

.png)