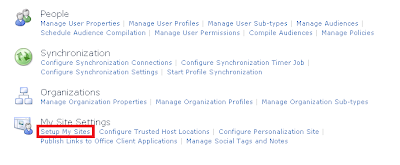1. Make sure Excel services is rendering workbooks.
2. If you you have Internet Explorer 9 installed on your Farm servers you need to install Sql 2008 R2 SP1 for PowerPivot for SharePoint.
a. if you cannot upgrade to SP1 you can manually make the fix with the below steps.
In %Common Files%\Microsoft Shared\Web Server Extensions\14\Template\Layouts\PowerPivot you will find a file called ASRGLoader.htm.
Make a copy of the file and call it ASRGLoader.orig.htm (this is so that if you mess up anything you can revert :)
Open asrgloader.html in notepad.
Search for a function called onXLFrameLoad
Replace the line
if (ewaFrame.document.readyState == 'complete') {
with the line
if ( (ewaFrame.document.readyState == 'complete') || (ewaFrame.document.readyState == 'interactive') ) {
. A simple test to see if a getsnapshot is being spawned is to:
a. start task manager on your Web Frong End and click “show processes from all users”
b. go to the document library and go to view “all documents” and just edit properties. This should cause GetSnapshot.exe to fire and you should see it under task manager and can see the account it is running under
4. You can run GetSnapshot.exe manually and pass in parameters site, url, guid (note guid can be whatever). One caveat though is that the .info and .png file are created in the user’s local temp directory if they are logged in (as I was)…otherwise it will be saved in the c:\windows\temp. You cannot use this method to manually create/replace a thumbnail. This will only tell you if GetSnapshot failed (maybe b/c it took too long or something)
a. http://blogs.msdn.com/b/mtn/archive/2010/10/15/how-to-manually-refresh-powerpivot-gallery-thumbnails.aspX
5. Look in C:\Windows\Temp for the thumbnail (.png) and the log file .INFO; .INFO file should report success or failure messages
6. The workbook might not contain any embedded PowerPivot data. If so, a thumbnail will not be generated.
7. The workbook might contain more than one data source. If so, a thumbnail will not be generated.
. If the file is a .rdl file, then the data source must be embedded in the report and it must use the PowerPivot OLEDB provider and point to a workbook (.xlsx) that is contained in the same document library (i.e. the Gallery). If not, a thumbnail will not be generated.
9. Verify Alternate Access Mappings are setup correctly.
10. Add the PowerPivot site to the trusted intranet sites for the account running Getsnapshot.exe
11. disable loopback check. http://support.microsoft.com/kb/926642
12. remove the check box for refresh on open in the workbook connection properties
13. Open Advanced Settings for the Document library(PowerPivot Gallery).
Under Opening documents in the browser change the setting to "open in the Browser".